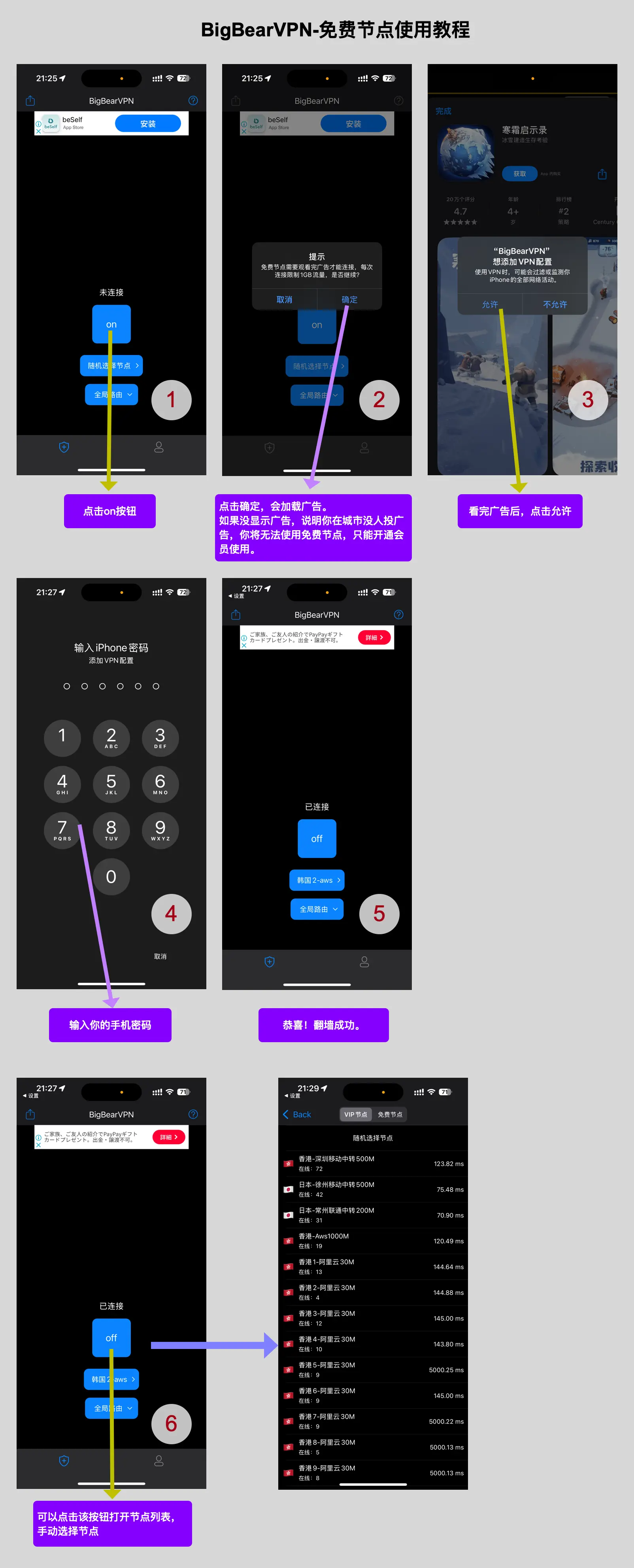BigBearVPN (iPhone) Tutorial
Switch to Overseas Apple Store and Download BigBearVPN
- Open the App Store and tap the avatar icon at the top right.
- Scroll to the bottom and tap "Sign Out".
- Tap "Sign in with your Apple ID".
- Visit the official dashboard to obtain a shared Apple ID, then click
View Shadowrocket Account (Shared Overseas Apple ID)(if you have your own overseas Apple ID, please skip this step). - Enter the retrieved account and password, then tap Continue.
- Tap the "More Options" button at the bottom and then tap "Don't Upgrade".
- Tap the search icon in the bottom navigation bar, enter "bigbearvpn" or "大熊vpn" in the search box, and tap to download.
- Congratulations! BigBearVPN has been successfully downloaded!
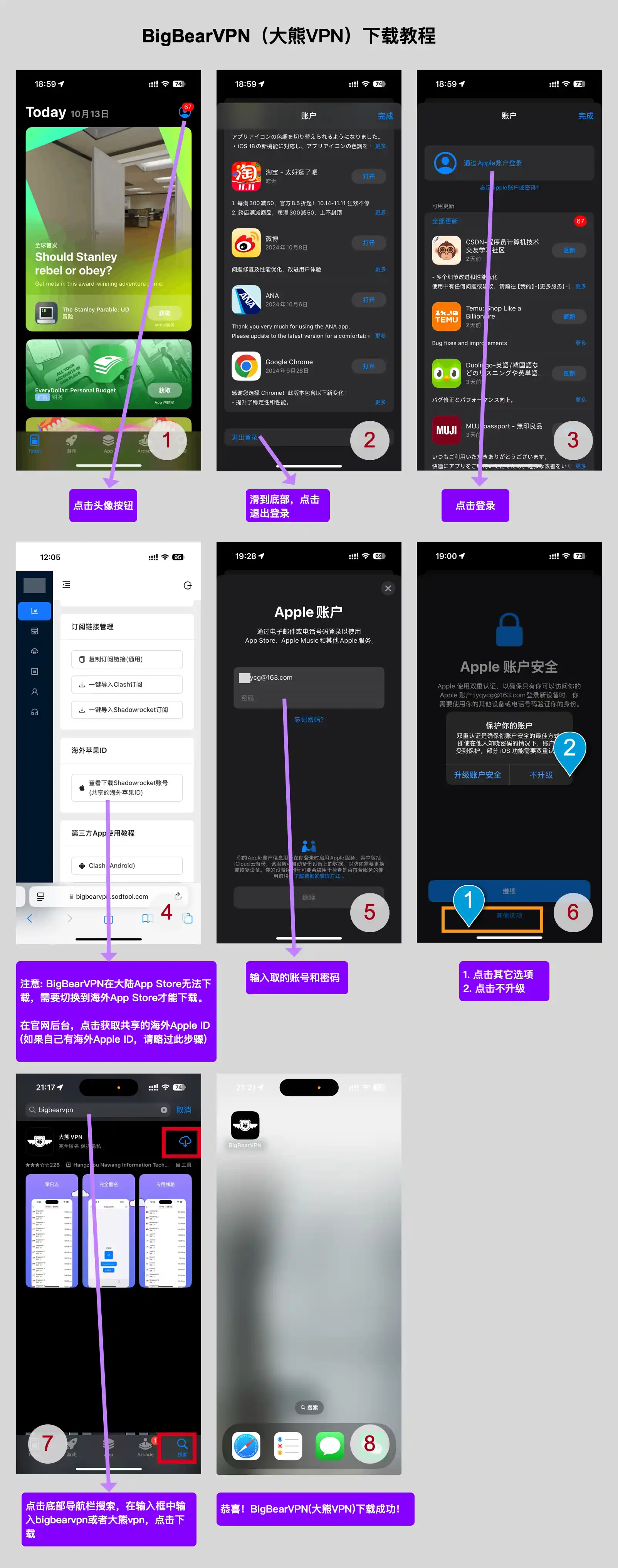
BigBearVPN Premium Tutorial
- Tap the Profile icon in the bottom tab bar.
- Tap "Account Management", enter your premium account credentials, and tap Login.
- Tap the Shield icon in the bottom tab bar to return to the homepage, then tap the "On" button.
- Tap "Allow" (to grant VPN permissions).
- Enter your device passcode.
- Congratulations! VPN connection established!
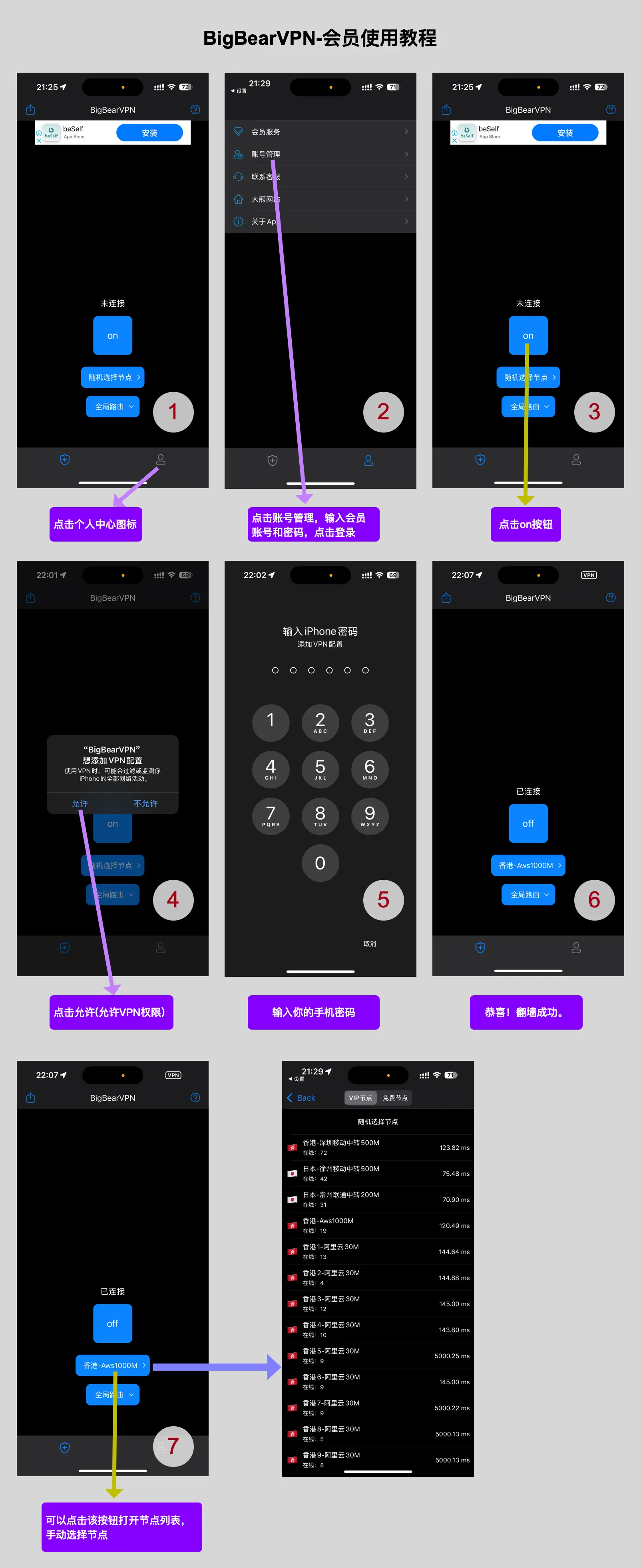
BigBearVPN Free Node Tutorial
- Tap the "On" button.
- Tap "Confirm" to load an advertisement. If no ad appears, it means there are no ads in your city, and you will be unable to use free nodes—premium access is required.
- After viewing the ad, tap "Allow" (to grant VPN permissions).
- Enter your device passcode.
- Congratulations! VPN connection established!